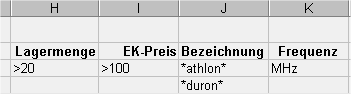
Wer mit der Funktion AutoFilter schon gearbeitet hat, dem ist eventuell im Menüpunkt Filter der Unterpunkt Spezialfilter aufgefallen. Die Ergebnisse, die man damit erzielen kann, ähneln zwar denen des AutoFilters, ich möchte aber trotzdem darauf eingehen, da es doch einige Besonderheiten gibt, doch dazu später.
Die Vorgehensweise beim Aufrufen des Spezialfilters ist völlig anders als beim AutoFilter. Als ersten Schritt tragen wir an geeigneter, beliebiger Stelle auf dem Tabellenblatt die gewünschten Filterkriterien ein. Diese "Liste" kann Jederzeit ergänzt oder geändert werden. Sie muß auch nicht auf dem selben Tabellenblatt stehen, wie die Tabelle selbst.
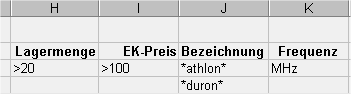
Das kann zum Beispiel so aussehen. Wichtig ist dabei, das über den Kriterien die entsprechende Spaltenüberschrift steht. Sie darf von der in der Tabelle nicht abweichen (am besten kopieren). Auf weitere Details gehe ich hier noch ein.
Als nächstes selektieren wir eine beliebige Zelle in der zu filternden Tabelle. Dann gehen wir über Daten/Filter/Spezialfilter... in die Funktion (s. Bild unten).
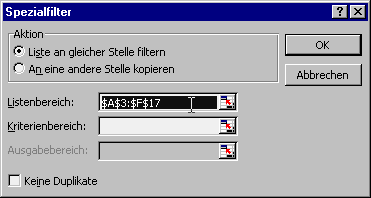
Es öffnet sich ein neues Menü, in dem der Listenbereich bereits angezeigt wird. Danach klicken wir in das Feld Kriterienbereich, um dann die gewünschten Filterkriterien zu selektieren.
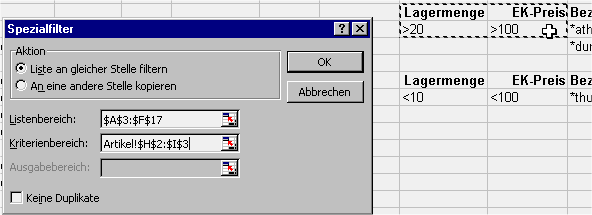
Das Bild verdeutlicht die Vorgehensweise. Es können beliebig viele Kriterien selektiert werden. OK drücken und die Tabelle wird nach den vorgegebenen Kriterien gefiltert. In diesem Beispiel werden alle Datensätze gezeigt, in denen der Lagerbestand größer als 20 Teile und der Einkaufspreis größer als 100 € ist.
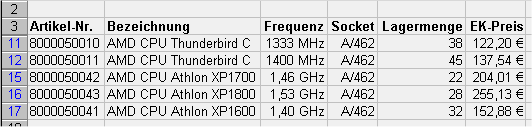
So sieht die gefilterte Tabelle aus. Die blau gekennzeichneten Zeilennummern auf der linken Seite kennen wir schon vom AutoFilter. Aufgehoben wird die Filterung über Daten/Filter/Alle anzeigen.
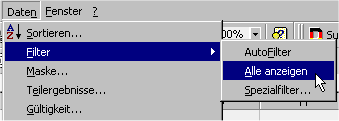
Nun, das ist gegenüber dem AutoFilter nichts wirklich neues, oder anderes, aber man kann sicher ahnen, daß die andere Art die Filterkriterien zu definieren, einige Potentiale enthält. Dazu kommen wir jetzt.
Die Möglichkeit Filterkriterien in die Tabelle zu schreiben, ermöglicht es, vordefinierte Filter zu verwenden, die man in dieser Form im AutoFilter unter Benutzerdefiniert auch formulieren kann. Nur da sind sie eben verschwunden, wenn der Filter wieder aufgehoben wird. Das ist hier nicht der Fall, die Filterung ist Jederzeit ohne Fehler reproduzierbar.
Eine weitere Möglichkeit bekommt dadurch geboten, daß man über die Vergabe von Namen für die einzelnen Kriterien einen einfacheren Zugriff auf vordefinierte Filterkriterien erhält. Das geht so: Filterkriterium selektieren, über Einfügen/Namen/Festlegen das Menü Namen festlegen öffnen.
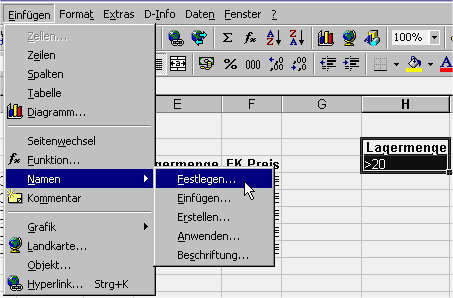
Dort kann man einen beliebigen Namen eintragen (dort wo im Bild Lagermenge steht). Das ist die Spaltenüberschrift des selektierten Kriterienbereichs, man kann das auch so übernehmen. In diesem Fall braucht man nur die Schaltfläche Hinzufügen drücken.

Die so festgelegten Namen kann man im Menü Spezialfilter unter Kriterienbereich anstelle der Zellbezüge eintragen. Im Bild oben erkennt man eine Reihe von Namen, die ich für die Beispieltabelle schon festgelegt habe. Wenn man einen dieser Namen anselektiert, bekommt man ganz unten im Menü den dazugehörigen Kriterienbereich angezeigt.
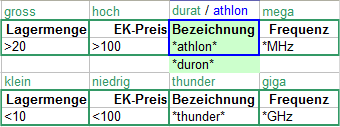
Um das noch einmal zu verdeutlichen, habe ich in meiner Tabelle die Namen der Filterkriterien in grüner Farbe eingetragen, und die Bereiche eingerahmt. (In einem Fall auch mit blauer Farbe, da dieser teilweise doppelt belegt ist). Weiter kann man unter Bezeichnung erkennen, daß mit einem Sternchen (*) auch Teilstücke von Wörtern gefiltert werden können, wie man das ja auch aus anderen Bereichen kennt. Groß- und Kleinschreibung wird ignoriert.
Mit einem kleinen Trick ist es sogar möglich, ein Filterergebnis auf einem separaten Tabellenblatt auszugeben. Dazu selektieren wir in der Zieltabelle eine Zelle zum Beispiel A1. Dann rufen wir wie oben beschrieben über Daten/Filter/Spezialfilter... die Funktion auf. Im Gegensatz zum oben beschriebenen ist jetzt im Menü Spezialfilter kein Tabellenbereich markiert. Um dem Abzuhelfen, klicken wir zunächst auf den Tabellenreiter des Tabellenblattes, auf dem sich die Ausgangstabelle befindet. In unserem Beispiel ist daß das Blatt Artikel. Das Blatt öffnet sich, und wir können zunächst den Listenbereich markieren. Achtung!! in diesem Fall reicht es nicht, nur eine Zelle zu markieren, sondern man muß die gesamte Tabelle, einschließlich der Spaltenüberschriften selektieren. Als nächstes klicken wir in das Menüfeld Kriterienbereich, das hat zur Folge, daß wir wieder auf die "Zieltabelle" geführt werden. (Wer schon mit 3D-Formeln gearbeitet hat, kennt die Prozedur). Nun kann man die eben beschriebenen Schritte wiederholen, und im Tabellenblatt die Kriterien markieren. Ebenso ist es aber möglich den Kriterienbereich von Hand einzutragen. Man darf nur nicht vergessen, den Namen des Tabellenblatts nach diesem Muster: Artikel! voran zu stellen.
Abschließend wird noch im oberen Bereich des Menüs der Punkt An eine andere Stelle kopieren markiert. Daraufhin wird der Menüpunkt Ausgabebereich freigegeben, dort tragen wir die linke obere Zelle des gewünschten Ausgabebereichs ein. Zum Beispiel die Zelle A1. OK drücken, fertig.
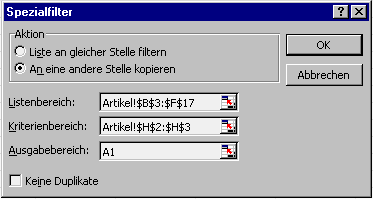
Das fertig ausgefüllte Menü.
Es ist möglich, mehrere Suchbedingungen für eine einzelne Spalte, mehrere Suchbedingungen für mehrere Spalten und Bedingungen die von einer Formel geliefert werden, zu verwenden.
| Filterkriterien | Beschreibung |
|---|---|
 |
Das erste Beispiel zeigt mehrere Bedingungen für eine Spalte. Es werden alle Datensätze mit Frequenzen von 1000, 1200 und 1400 MHz ausgegeben. |
Hier sind Bedingungen aus mehreren Spalten gesucht. Es werden alle Datensätze gefunden, in denen der Lagerbestand größer als 10, der Preis kleiner als 100 € ist und der Name das Wort Thunderbird enthält. |
|
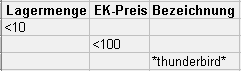 |
Dieses Beispiel zeigt eine ODER-Verknüpfung Dabei ist es wichtig, daß die Bedingungen in den einzelnen Spalten untereinander stehen, so wie es das Bild zeigt. |
Es ist auch möglich Formeln, bzw. deren Ergebnisse für den Spezialfilter einzusetzen. Das funktioniert aber offenbar nur dann, wenn die Formel auch auf dem gleichen Tabellenblatt eingetragen ist, auf dem sich auch der Listenbereich befindet. Das Ergebnis kann dann aber wieder auf einem getrennten Blatt ausgegeben werden.

Auf dem Bild ist das wesentliche zu sehen. In der Zelle E1 ist die Formel =F3>MITTELWERT(F4:F18) eingetragen. F3 bezieht sich dabei auf die Spaltenüberschrift, von der Spalte, aus der das Formelergebnis ermittelt werden soll. (F4:F18) ist der Bereich aus dem das Ergebnis errechnet wird. Im nächsten Bild sehen wir das fertig ausgefüllte Fenster des Assistenten.
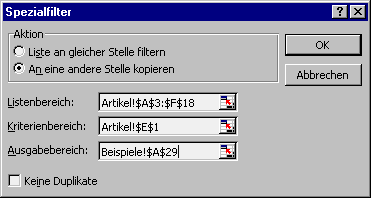
Gute Dienste kann Spezialfilter auch leisten, wenn es darum geht, doppelte Datensätze zu finden - und zu entfernen. Dazu bietet sich die Möglichkeit mit den zwei Tabellenblättern an. Dabei wird sowohl im Feld Listenbereich wie auch im Feld Kriterienbereich die komplette Tabelle eingetragen/markiert. Zusätzlich wird unten links die Schaltfläche Keine Duplikate aktiviert. Als Ergebnis erhalten wir eine, von doppelten Datensätzen befreite Tabelle.
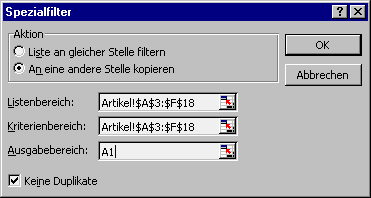
Bleibt der Hinweis, daß auch zu diesem Thema eine Beispieltabelle im Downloadbereich zur Verfügung steht.